

- #HOW TO CHECK FOR ALL UPDATES HOW TO#
- #HOW TO CHECK FOR ALL UPDATES INSTALL#
- #HOW TO CHECK FOR ALL UPDATES UPDATE#
- #HOW TO CHECK FOR ALL UPDATES DRIVER#
You can also use Windows Command Prompt to check if an update is installed in Windows 10.
#HOW TO CHECK FOR ALL UPDATES HOW TO#
Read More How to View Windows 10 Update History via Command Prompt If you want to remove a Windows update, you can right-click it to choose Uninstall.
You can check Windows update history in the list. Click Programs -> Programs & Features, and click View installed updates in the left panel to open the Uninstall an update screen like the image above. You can open Control Panel in Windows 10. You can also check installed updates Windows 10 from Control Panel. How to Check Update History Windows 10 from Control Panel 
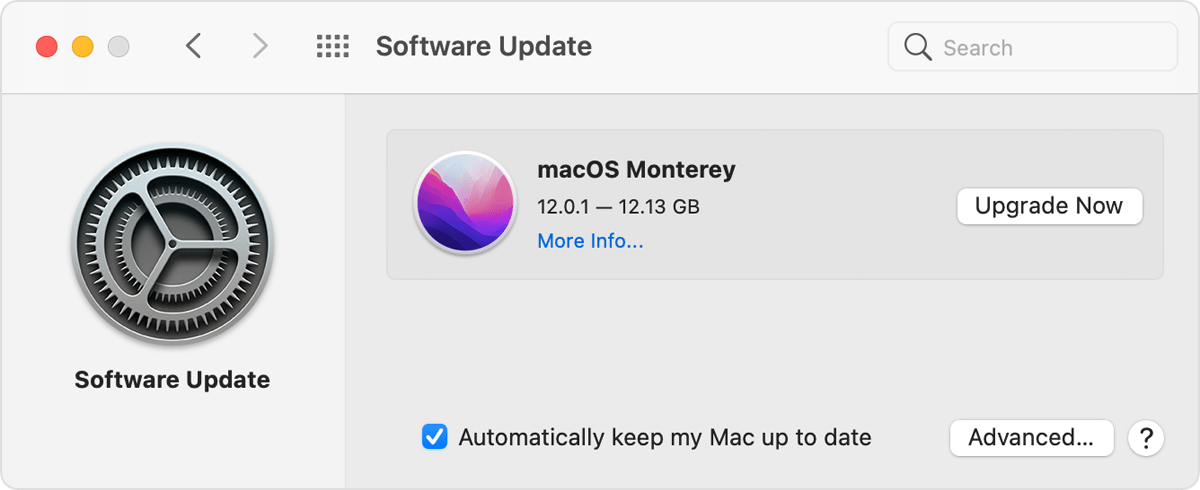
You can right-click the problematic Windows update to uninstall the Windows 10 update. If a Windows 10 update causes problems to your computer, you can click Uninstall updates link to open the Uninstall an update window. If you click the target Windows update link, you will be directed to a Microsoft support website that provides details of this update.
You can check if specific Windows update is installed in the list. Some updates are successfully installed while some may be failed. #HOW TO CHECK FOR ALL UPDATES DRIVER#
Quality Updates, Driver Updates, and Other Updates.
In the pop-up window, you can check the complete list of installed updates in Window 10, incl. In the right window, you should see a View update history link under Windows Update, click this link. Click Update & Security in Settings, and click Windows Update in the left pane. You can click Start -> Settings, or you can press Windows + I to open Settings. How to Check Windows 10 Update History from Settings This tutorial introduces 3 ways to allow you check update history in Windows 10 and check if specific Windows update is installed in Windows 10. You can view what updates are installed in your Windows 10 computer by checking Windows 10 update history if you want. Windows 10 regularly checks and installs new updates to fix bugs and glitches of the OS, add security updates, add new features, etc. MiniTool software also provides you free data recovery software, hard drive partition manager, etc. This tutorial provides two ways to help you check update history in Windows 10 so as to check if a specific Windows update is installed. 12 updates.If you want to check what updates are installed in your Windows 10 computer, you can check Windows 10 update history. The page will return the specific package matching the KB number.įor example, here’s the latest KB number ( KB5006674) for Windows Oct. There, use the search box and type in the KB number, then click the search button. To manually download a particular update, get the package KB number and head over to the link below. This should be a temporary solution, since allowing Windows Updates to handle automatic update is the recommended method. #HOW TO CHECK FOR ALL UPDATES INSTALL#
How to manually download updates for Windows 11 PCsĪs mentioned above, if Windows Updates isn’t automatically downloading updates from Microsoft, you can manually download the updates and install them yourself. To get started with manually downloading Windows updates for Windows 11, follow the steps below.

Use that KB number to download the specific updates for your computer, and the steps below will show you how to do that. Almost all Windows updates come with a KB number. You typically will need a KB (Knowledge Base) number of the Windows update you wish to download and install. Downloading Windows updates online is pretty straightforward and easy.




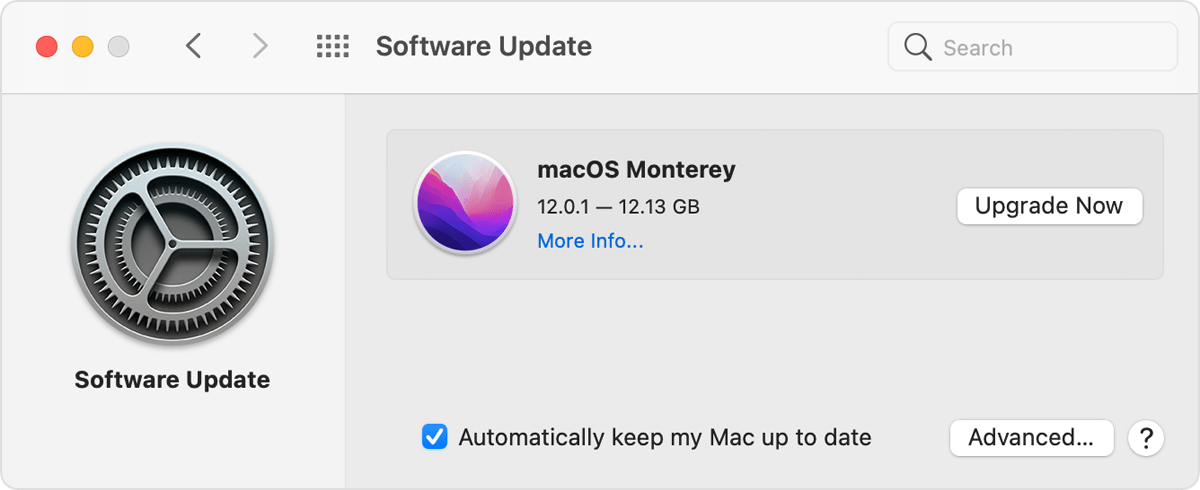



 0 kommentar(er)
0 kommentar(er)
